نرم افزار اتوکد AutoCAD از مهمترین نرم افزارهای طراحی های دو و سه بعدی می باشد که برای ترسیم نقشههای مهندسی و صنعتی به کار میرود. همچنین اتوکد یکی از بهترین نرم افزار های طراحی پلان نیز می باشد. این نرم افزار پرطرفدار، قابلیت هایی فراوانی دارد که در این مقاله سعی شده است طی 6 گام ساده آموزش اتوکد را به صورت رایگان برای شما توضیح دهیم. با 6 گامِ ساده، اتوکد را یاد بگیرید. با این آموزش گام به گام میتوانید اولین اشیاء اتوکدی خود را رسم کنید.
در این آموزش در کنار هم اصول اولیهی کار با اتوکد (AutoCAD) را یاد میگیریم و اولین اشیاء را در اتوکد رسم میکنیم. با اتوکد میتوانید اشیاء دوبعدی و سهبعدی رسم کنید: مثل نقشههای معماری و پروژههای ساختمانی و مهندسی. با اتوکد میتوانید فایلهای پرینت سهبعدی نیز بسازید.
اگر میخواهید با کمک این آموزش کار با اتوکد را شروع کنید، بهتر است حداقل 2 ساعتی برایش وقت بگذارید.
در این آموزش اتوکد یاد میگیریم که چطور کار با اتوکد را شروع کنیم، طرحهای دوبعدی و سهبعدی رسم کنیم، نرمافزار را برای پرینت سهبعدی آماده کنیم و در انتها چطور یک نقشهی فنی در آن بکشیم.
گام ۱: نصب نرمافزار
در اولین مرحله، به نصب نرمافزار میپردازیم. اگر از قبل نرمافزار را روی سیستم نصب کردهاید، به مرحلهی دوم بروید.
کاربران ایرانی میتوانند نسخهی کرکشدهی نرمافزار را دانلود و نصب کنند. اما اگر علاقه دارید، میتوانید لایسنس آن را خریداری کنید. آن دسته از کاربرانی نیز که دارای ایمیل دانشجویی هستند، میتوانند یک اکانت 3 سالهی دانشجویی داشته باشند. در ادامه روش فعال کردن اکانت را توضیح میدهیم.
1.1 یک اکانت AutoDesk بسازید
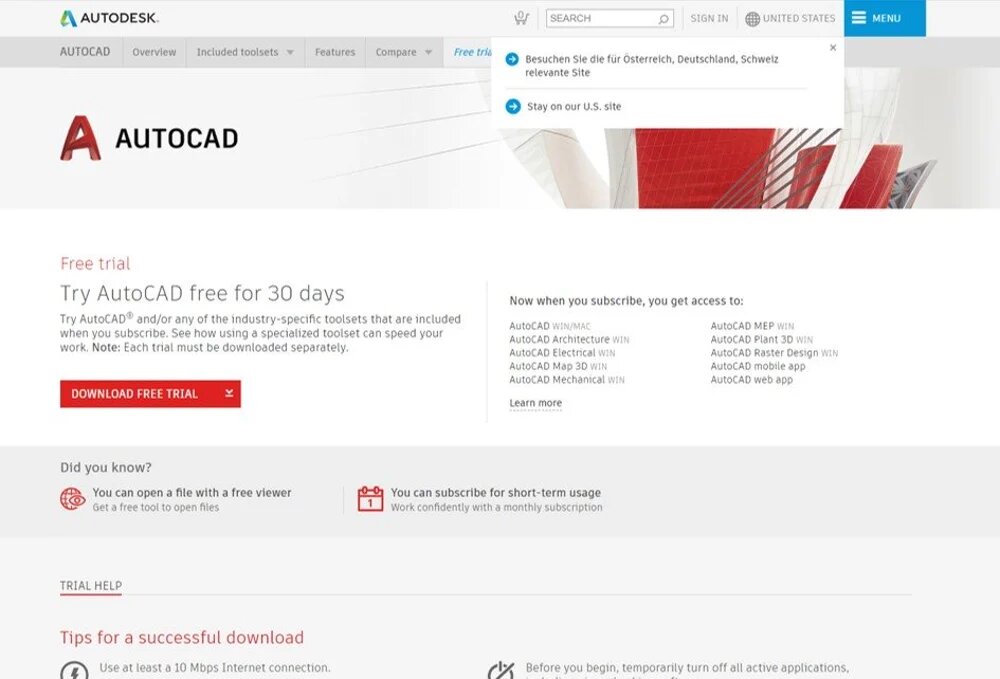
چگونگی ساخت اکانت AutoDesk
شرکت AutoDesk سازندهی اصلی نرمافزار اتوکد است. اتوکد یک نرمافزار طراحی حرفهای و جامع است که با کمک آن میتوانید نقشههایی بسیار پیچیده رسم کنید. برای استفاده از نرمافزارهای شرکت AutoDesk،
قیمت محصولات این شرکت اغلب بسیار زیاد است، اما اگر دانشجو هستید، میتوانید به مدت 3 سال از تمامی محصولات این شرکت استفاده کنید. برای فعالسازی لایسنس دانشجویی، هنگام ثبتنام از آدرس ایمیل دانشجوییتان استفاده کنید.
1.2 نصب نرمافزار
بعد از اتمام فرایند ثبتنام، AutoCAD Installer را دانلود و آن را اجرا کنید. این فایل Install Wizard را دانلود و باز میکند. میتوانید آدرس نصب برنامه را تغییر دهید و کامپوننتهایِ موردنیاز را برای نصب انتخاب کنید. با اقدام به نصب، دانلود اتوکد آغاز میشود.
گام ۲: فضای برنامه
در این مرحله یاد میگیریم که چطور با Workspace (محیط کار) برنامه کار کنیم.
2.1 تنظیم Workspace
هنگام باز کردن نرمافزار اتوکد، روی “Start Drawing” کلیک کنید تا یک فایل یا پروژهی جدید ساخته شود. با انجام این کار، “DrawSpace.” را باز میکنید.
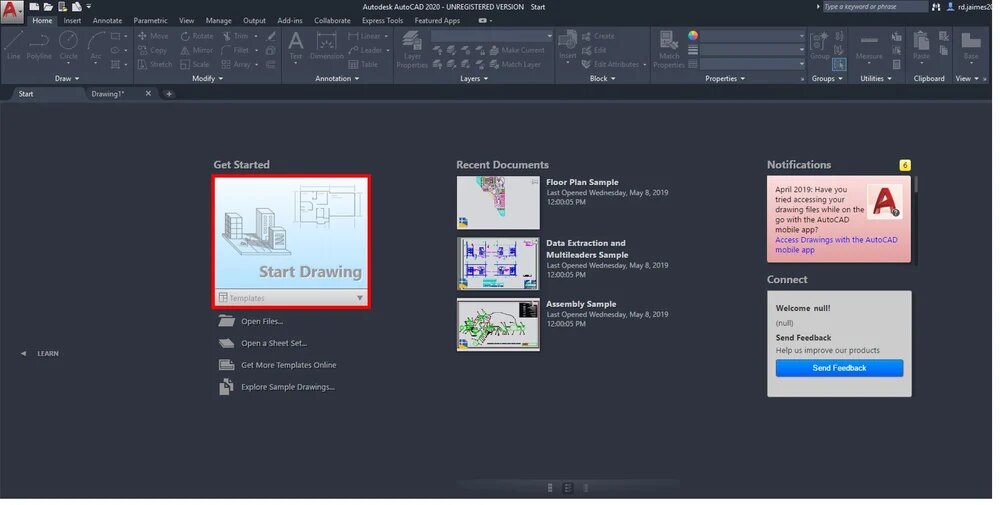
اولین کار این است که Quick Action Toolbar را تنظیم کنید و با کلیک روی “Workspace” آن را به تولبار اضافه کنید. حالا تولبار جدیدِ “Drafting and Annotation” را به “3D Modelling” تغییر دهید. با این کار میتوانید از تمام ابزارهای Sketch and 3D برای طراحی نقشهها و اشیاء سهبعدی استفاده کنید.
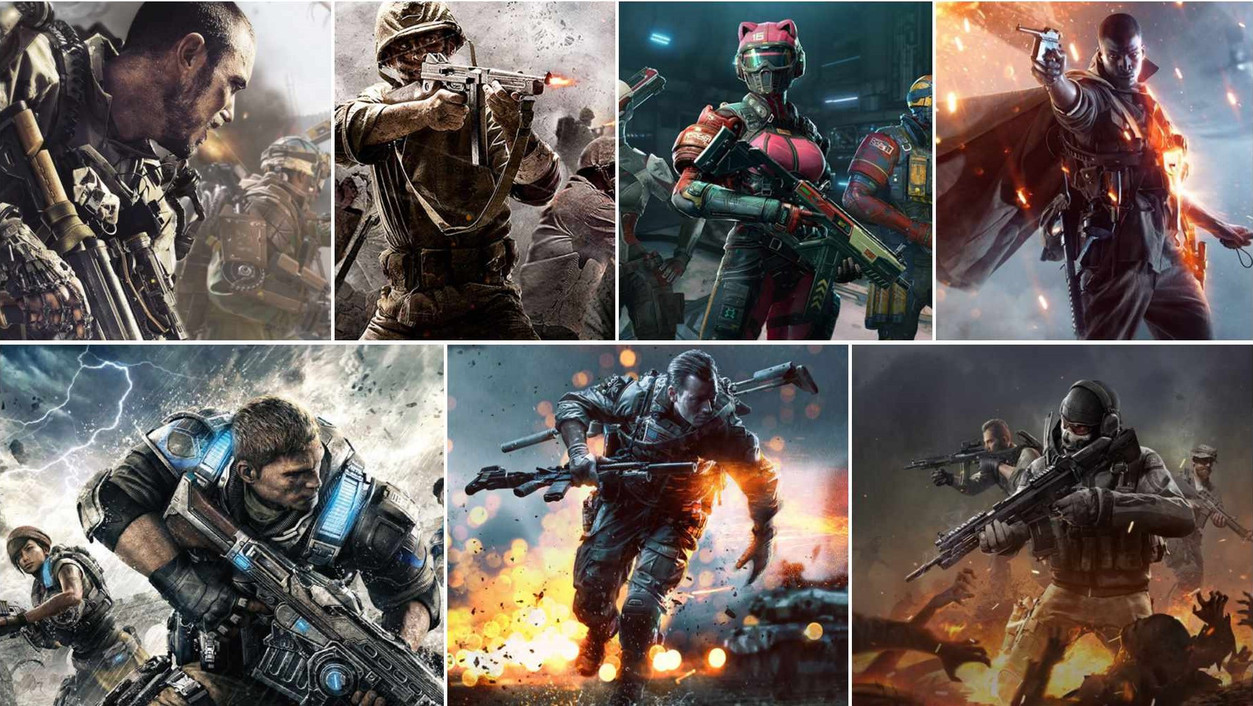
- ۰ ۰
- ۰ نظر